11. QGISで地質図を作成する(1)
ルートマップをもとに地質図を作成する
QGISでは、ルートマップと地質図は別のレイヤーに記録するようにします。これにより、観測元データを保持しておくとともに、データの追加・修正、見直しなどが行えるようにしておきます。
ルートマップのデータをもとに地質図を以下の手順で作成します。
- 「地質図」レイヤーを作成します。
- 「ルートマップ」レイヤーのデータを 1.で作成した「地質図」レイヤーにコピーします。
- 地質図学を使い、「地質図」レイヤーに地質境界線や地層を追加・編集します。
【演習用ダウンロードファイル】
QGISサンプルプロジェクト:演習1のQGISプロジェクトファイル(ZIPファイル)
【演習1】QGISでの地質境界線の描画法を理解する
前章の演習1で作成したルートマップをもとに、地質図レイヤーに地層境界線を描画しましょう。
1.ルートマップデータを地質図レイヤーにコピーする
「ルートマップ」レイヤーにある露頭No.05の走向・傾斜と岩相データを「地質図」レイヤーにコピーしましょう。
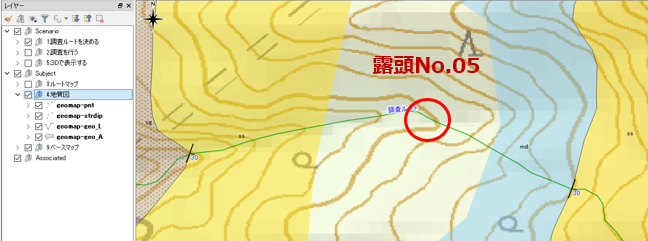
①「レイヤーパネル」の [Subject Map]-[ルートマップ] を展開し、route01-strdipレイヤーをクリックして選択します。
②露頭No.05 の走向・傾斜データを選択します。
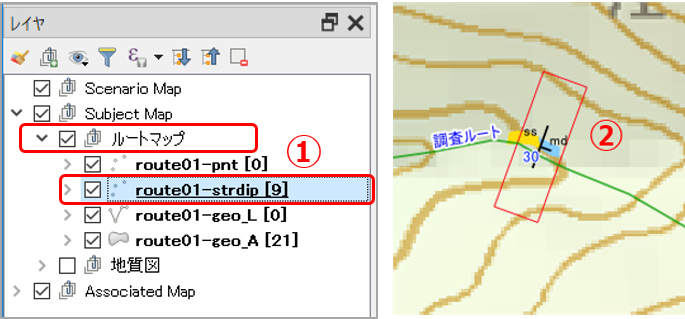
③ツールバー [copy Features(地物のコピー)] をクリックします。 これで、②の走向・傾斜データがクリップボードにコピーされました。
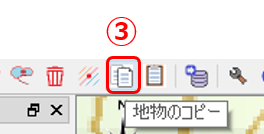
④「レイヤーパネル」の [Subject Map]-[地質図] を展開し、geomap-strdipレイヤーをクリックして選択します。
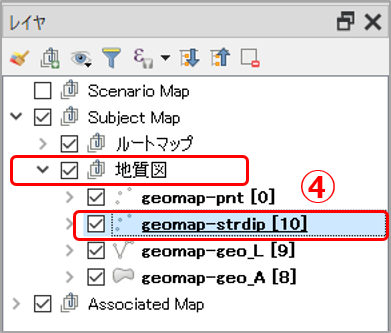
⑤ツールバー [Paste Features(地物の貼り付け)] をクリックします。 これで、走向・傾斜データが地質図レイヤーにコピーされました。
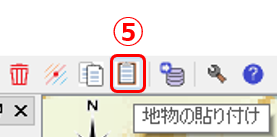
同様に、ルートマップにある岩相データも地質図レイヤーにコピーします。
⑥レイヤーパネル [Subject Map]-[ルートマップ] グループの route01-geo_A レイヤーを選択し、露頭No.05の砂岩および泥岩のポリゴンを選択します。
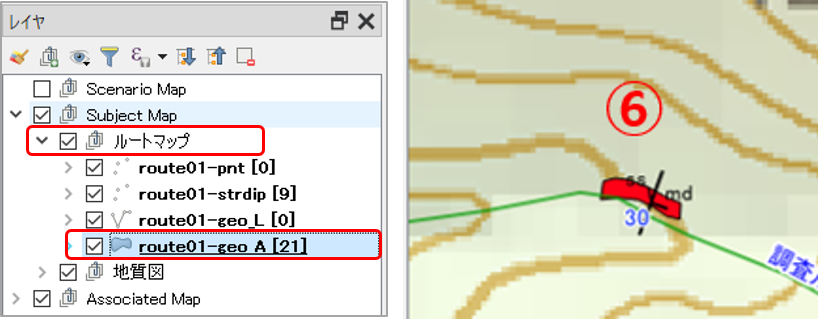
⑦ツールバー [Copy Feature(地物のコピー)] をクリックします。
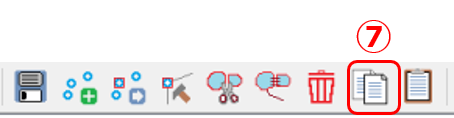
⑧レイヤーパネル [Subject Map]-[地質図] グループのgeomap-geo_Aレイヤーを選択し、ツールバーの [Paset Features(地物の貼り付け)] をクリックします。
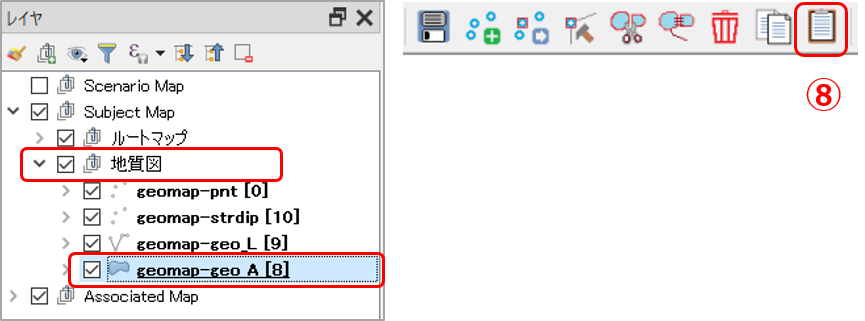
2.地質境界線を描画する
上記でルートマップレイヤーからコピーした露頭No.05 の走向・傾斜データをもとに、地質図学を用いて地質図上に地質境界線を描画します。
第7章の演習2で行った要領で、「地質図」レイヤーの露頭No.5付近の地質境界線を描画しましょう。
【演習2】実際の調査結果をもとにQGISで地質境界線を描画する
実際にフィールド調査を行い、調査結果をもとにQGISでルートマップの作成から地質境界線の作成までを行ってみましょう。